Toplam 1 adet sonuctan sayfa basi 1 ile 1 arasi kadar sonuc gösteriliyor
-
29.Ağustos.2018 #1
Windows 10'da DNS Ayarları Nasıl Değiştirilir?

İnternetin yavaş olmasından şikayetçiyseniz, sizler için hazırladığımız bu makalede Windows 10'da DNS ayarlarının nasıl değiştirildiğini anlatıyoruz. Böylece ulaşmak istediğiniz web sitelerine daha hızlı ve kararlı bir şekilde ulaşabilirsiniz.
İnternet bağlantısı için abone olduğunuzda İnternet Servis Sağlayıcınız (ISS), web sitelerini daha hızlı yüklemek, dosyaları kolayca indirmek ve diğer çevrimiçi hizmetlerden faydalanmak için kullanabileceğiniz DNS adresleri de dahil olmak üzere gereken tüm ağ ayarlarını sağlıyorlar. Ancak, bazı durumlarda DNS sunucuları isteklere daha yavaş yanıt veriyor veya güvenilir olmuyorlar. Bu durumda, varsayılan ayarlarınızı değiştirmek zorunlu hale gelebiliyor.
DNS nedir?
DNS yani Domain Name System, "internette gezinmeyi büyük ölçüde kolaylaştıran bir sistemdir" diyebiliriz. Örneğin; tarayıcınızın adres çubuğuna google.com yazdığınızda, sitenin ismini gerçekte bulunduğu IP adresine çevirmiş oluyorsunuz. Yani, Googleı x.x.x.x şeklinde bir IP adresiyle değil www.google.com olarak bilmenizi sağlayan sistem, DNS olarak biliniyor.
Windows 10'da DNS Ayarları Nasıl Değiştirilir?
Bazı durumlarda internetiniz yavaşladıysa veya kullandığınız DNS sunucuları güvenilir değilse Windows 10, DNS ayarlarını hızlı bir şekilde değiştirmenize izin veriyor. Biz bu makalemizde,Denetim Masası ve Komut İstemini kullanarak DNS ayarlarını değiştirme adımlarını anlatacağız.
Denetim Masası Kullanarak DNS Ayarlarını Değiştirme
Denetim Masasını kullanarak Windows 10 cihazımızdaki DNS ayarlarını değiştirmek için aşağıdaki adımları izlememiz gerekiyor.
- Denetim Masasını açıyoruz.
- Ağ ve İnternete tıklıyoruz.
- Ağ ve Paylaşım Merkezini açıyoruz.
Soldaki bölümden Bağdaştırıcı ayarlarını değiştirin bölümüne tıklıyoruz.
Açılan sayfada bağlı olduğunuz ağ bağlantısına sağ tıklayarak Özellikler seçeneğine tıklıyoruz.
Özellikler listesinden İnternet Protokolü Sürüm 4 (TCP/IPv4)ü seçip hemen altındaki Özellikler butonuna tıklıyoruz.
Gördüğünüz gibi DNS ayarlarını değiştirme sayfasına ulaştık. Aşağıdaki DNS sunucu adreslerini kullan seçeneğini işaretledikten sonra istediğiniz DNS adresini bu bölüme giriyoruz ve Tamam butonuna tıklıyoruz.
Yeni DNS ayarlarını bağdaştırıcıya uygulamak için de Tamam butonuna tıklayarak işlemi tamamlıyoruz.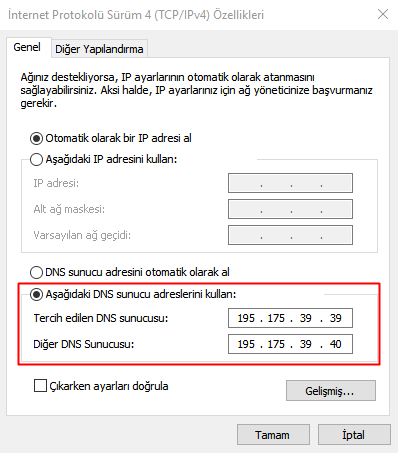
Komut İstemi Kullanarak DNS Ayarlarını Değiştirme
Denetim Masasına erişemediğiniz durumlarda komut satırına yazacağınız birkaç satır kod ile DNS ayarlarını değiştirebilirsiniz.
- Öncelikle Başlat butonuna sağ tıklıyoruz ve açılan listeden Komut İstemi (Yönetici)seçeneğine tıklıyoruz.
- Ağ bağdaştırıcılarınızın adlarını görüntülemek için aşağıdaki komutu yazarak Enter tuşuna basıyoruz:
wmic nic get NetConnectionIDAğ ayarlarını değiştirmek için aşağıdaki komutu yazarak Enter tuşuna basıyoruz:
 netshBirincil DNS IP adresi için şu komutu uygulayacağız:interface ip set dns name="ADAPTOR-İSMİ" source="static" address="X.X.X.X"Yukarıdaki komutta ADAPTOR-İSMİ bölümünü ilk komut ile görüntülediğimiz listedeki ağ bağdaştırıcısı ismiyle, X.X.X.X bölümünü ise kullanmak istediğiniz DNS adresiyle değiştirmeyi unutmayın.
netshBirincil DNS IP adresi için şu komutu uygulayacağız:interface ip set dns name="ADAPTOR-İSMİ" source="static" address="X.X.X.X"Yukarıdaki komutta ADAPTOR-İSMİ bölümünü ilk komut ile görüntülediğimiz listedeki ağ bağdaştırıcısı ismiyle, X.X.X.X bölümünü ise kullanmak istediğiniz DNS adresiyle değiştirmeyi unutmayın.
Alternatif bir DNS IP adresi eklemek için aşağıdaki komutu uyguluyoruz:interface ip add dns name="ADAPTOR-İSMİ" addr="X.X.X.X" index=2(Gerekli yerleri değiştirmeyi unutmayın!)
Komutları başarıyla uyguladıktan sonra artık yeni DNS ayarlarını kullanmaya başlayabilirsiniz. Birden fazla alternatif adres ayarlamanız gerekiyorsa son adımdaki komutu uygulayabilirsiniz. Komutun sonundaki index= bölümünü her defasında 1 artırmayı unutmayın.Konu adamlığa geldi...
Sen kalk istersen.
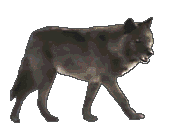
Konu Bilgileri
Bu Konuya Gözatan Kullanıcılar
Şu anda 1 kullanıcı bu konuyu görüntülüyor. (0 kayıtlı ve 1 misafir)
Benzer Konular
-
Düşünceleri değiştirme, düşünceler nasıl değiştirilir ?
Konu Sahibi muStafa Forum Ruh & Sinir HastalıklarıCevap: 0Son Mesaj : 28.Nisan.2015, 18:24 -
Windows 8 PC ayarları paneli
Konu Sahibi Suicase Forum WindowsCevap: 0Son Mesaj : 04.Aralık.2014, 00:41 -
Windows 8 Köşeler, kısayol tuşları ve PC ayarları paneli
Konu Sahibi Suicase Forum WindowsCevap: 0Son Mesaj : 04.Aralık.2014, 00:40 -
Bilgisayarın Kullanıcı Adı Nasıl Değiştirilir
Konu Sahibi SeuL Forum Bilgisayar Sorunları Çözümü - Online DestekCevap: 2Son Mesaj : 13.Kasım.2014, 11:48 -
WINDOWS 7 Tek tıklama ile tüm hız ayarları
Konu Sahibi SeuL Forum WindowsCevap: 0Son Mesaj : 09.Kasım.2014, 12:41




 Alıntı ile Cevapla
Alıntı ile Cevapla